LiveChat guide for Agents
What is LiveChat?
AmplifyReach LiveChat is a tool that facilitates communication between a business and its customers. The LiveChat Agents or Operators chat directly with customers using LiveChat to satisfy queries and keep them happy. This communication helps in Customer Service to resolve queries and in Sales to acquire new customers.
Features
AmplifyReach LiveChat supports following features:
- Assign Chat to Agents in the queue.
- Agent can accept the chat if he is available
- Agents can transfer the chat to different Agent /Departments.
- Transfer files to the visitor
- Screen Sharing to assist visitors.
- View visitor(end user) information (Meta information about the chat like chat origination country, timezone, browser information, visitor wait time, visitor total time on page etc.)
- Initiate Customer Feedback
- View past chat
- View customer Footprint map
- Take screenshot of the visitor screen
- Canned messages can be stored
- Agents can add operator remarks while chatting
LiveChat Login
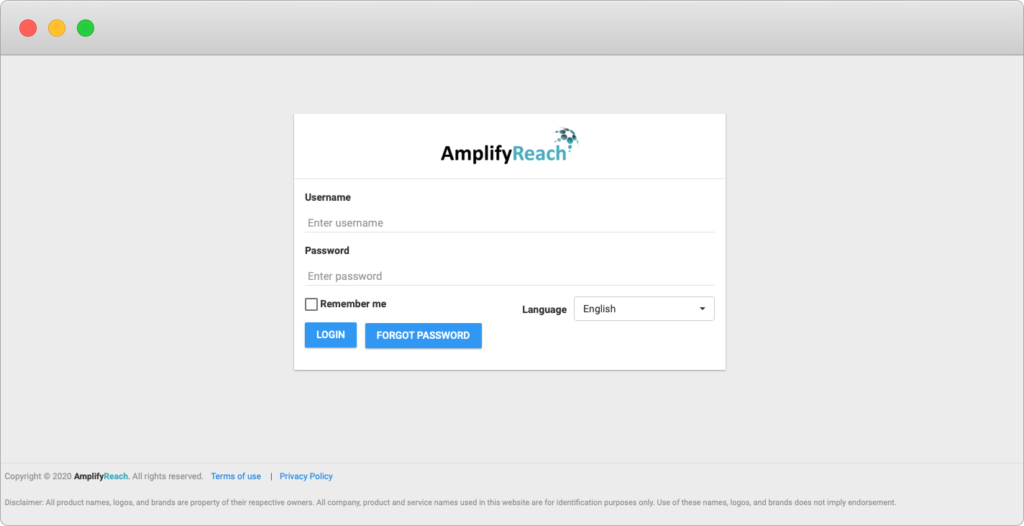
After entering the username and password on the given URL, LiveChat Agent Terminal is displayed on the screen as given in the image below.
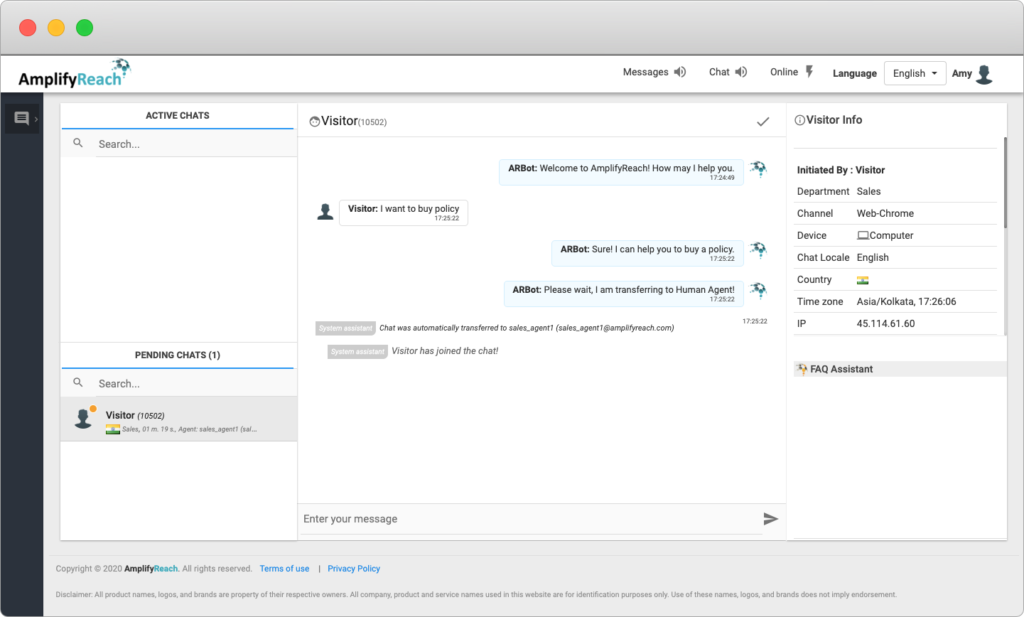
Pending and Active Chats
Please note that the chatbot is used by a large number of users at the same time. Depending on the volume of business, there can be a number of chats transferred to human agents. These chats are queued into different Agent’s pending chat queues in order to balance the load in Agents. These chats also keep on switching the pending queue until some Agent accepts it. Once the agent decides to select a chat from his queue and accepts it, the pending chat is shifted to the Active Chat of the Agent. One chat can be accepted only by one Agent.
The Left Panel shows Chat Queues in two sections
- Active Chats
- Pending Chats
Chat Window
The Right Panel is the chat window to communicate with the Customer. It shows the entire chat transcript of Customer and Chatbot, which happened before the chat was transferred to Human Agent. This is helpful for the Agent to understand the context of customer query. He can resume the conversation seamlessly, instead of asking the same questions to the Customer.
Customer Chat Widget
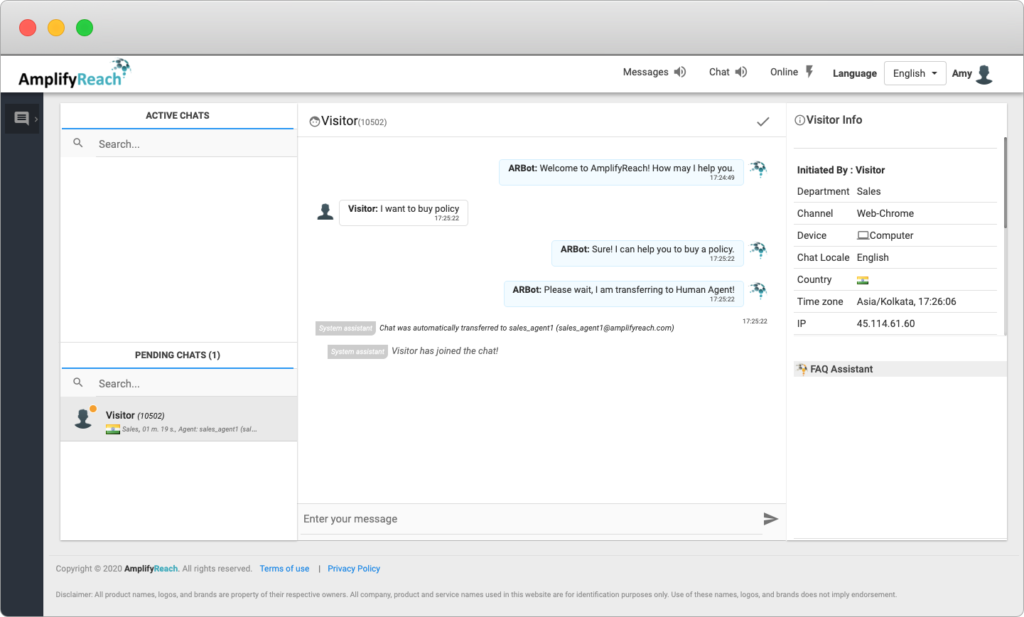
Accepting a Chat
Once the Agent decides to start the conversation with the Customer, he has to Accept the chat from the Pending Chat List. To Accept, select a chat in pending chat list, click on icon  on the right top corner of the chat window. The chat gets shifted from Pending to Active List.
on the right top corner of the chat window. The chat gets shifted from Pending to Active List.
An Agent needs to be online before Accepting the chat. Agent can change his online/offline status in the top right area.
The Agents can accept multiple chats at a time. They can switch between the chats by selecting the visitor in the Active Chat list.
Closing the chat
Once the conversation with Customer is completed, it is important to Close the Chat. Then the chat will be removed from the Active Chat List. To Close the chat, click icon  on top right corner of Chat Window.
on top right corner of Chat Window.
The Agent can provide survey details while closing a chat.
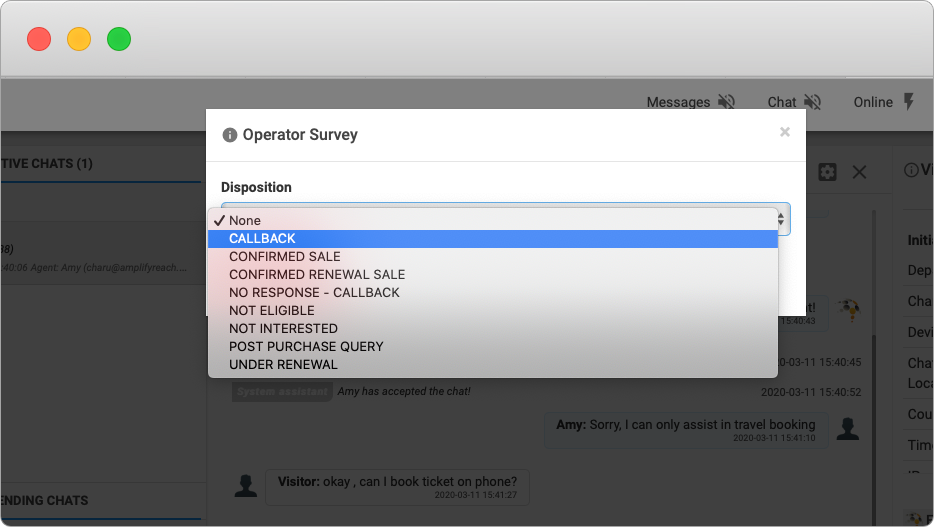
If the customer does not respond on chat, the chat is automatically closed after 15 minutes.
Chat List
You can check past and current chats from the Chat List section. To view Chat List, click on  icon on left top area, select chat list.
icon on left top area, select chat list.
The Chat List shows the chat history as per the permission set by the admin. This helps Agents to see the earlier chat history with the customer in case of backdated references. A click on chat opens the chat transcript and visitor information of the selected chat.
Agents/Admins can use various filters to search chats.
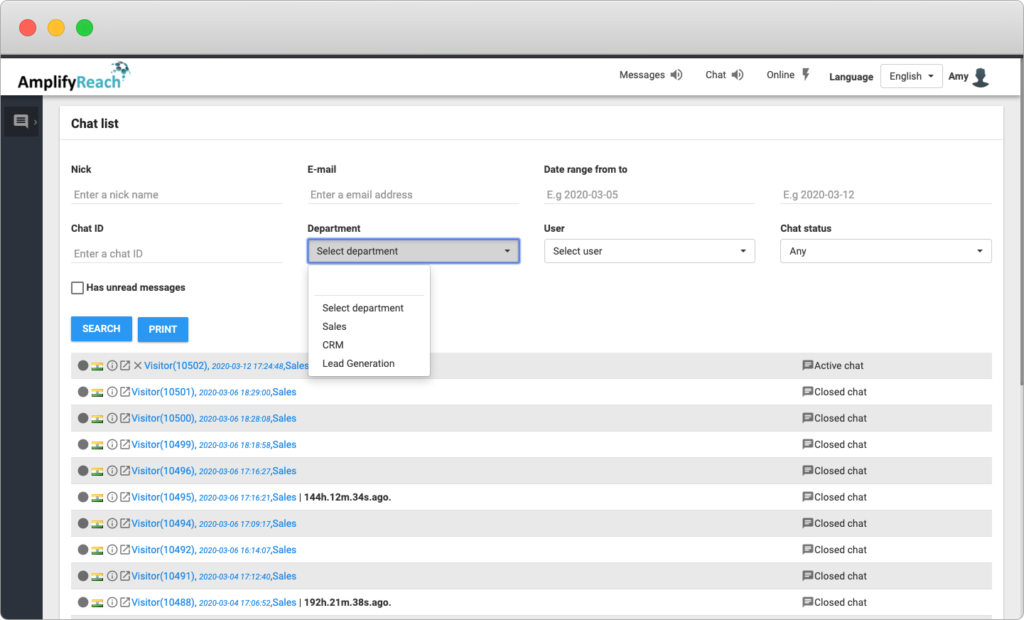
Filter options:
| Name | Description |
|---|---|
| Nickname | Filter using the nickname of the operators. |
| Date range | The date range can be selected for a particular day or month to view those chats. |
| Chat ID | To search a particular chat ID |
| Department | The admin can filter the departments and operator can only view the department assigned to him |
| User | The admin can select multiple agents and apply filters to view the chats handled by the Agent |
| Chat Status | The admin and operators can apply filters on the chat status i.e pending chats, active chats, closed chats & any. |
Going Offline
The Agents can stay offline. This way the chats will not be transferred to his pending queue. They will be transferred to other online Agents. If all agents are offline, the chatbot shows offline messages configured in conversation.
Canned messages
Canned messages are predefined messages which are kept handy to the Agent. Agents can use these directly instead of typing in the chat window. These save time and energy of the Agent.
To use a canned message, click on  next to the text box where Agents can type messages. It will open a canned message screen.
next to the text box where Agents can type messages. It will open a canned message screen.
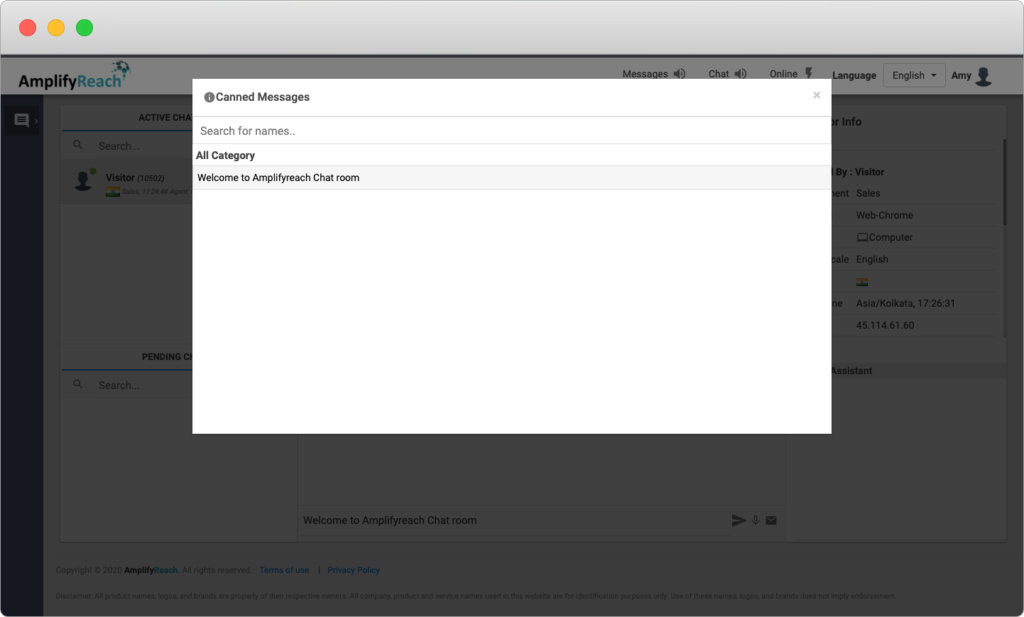
Other Features
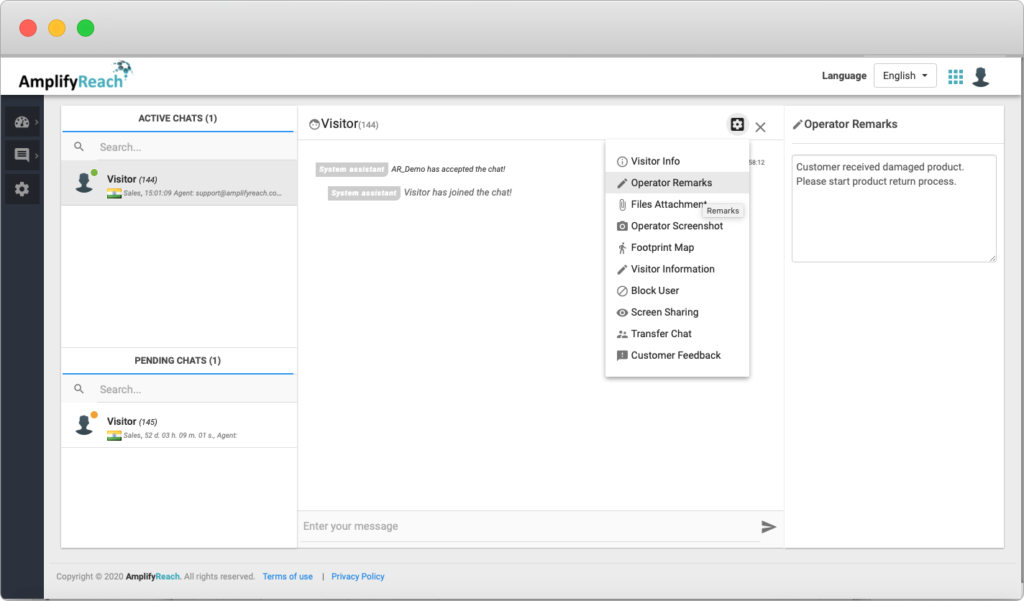
Agent can use following features from settings option  on top right of chat window.
on top right of chat window.
| Feature | Description |
|---|---|
| Visitor Information | Agents can check information of the person whom they are currently chatting with. It shows the Meta information about the chat like chat origination country, timezone, browser information, webpage link from where the chat was initiated, visitor wait time, visitor total time on page etc. |
| Operator Remarks | The Agent can add notes while chatting with the customer. This is helpful for sales or support teams which can refer to the details provided about customer queries. |
| File Attachments | Allows Agent to send the files to user |
| Operator Screenshot | The agent can take a snapshot of the visitor’s screen. |
| Footprint Map | Visitor footprint mapping provides the names (and links) of pages visited during this session. number of times the customer visited the website through different links. |
| User browsing information | User browsing information displays the customer’s IP address, last active time, first visit , last visit, total visits and pageview. |
| Block User | Agents have the option to block a particular user if he/she finds that the user is causing nuisance. Blocked visitors won’t won’t appear on the pending list and will be ignored by automatic greeting messages. |
| Screen Sharing | Agents can use the screen sharing option where the agent can view the customer screen and help them out. The Agents have to click on the blue eye on the left top to request for screen share. |
| Transfer Chat | Agents can transfer the chats to the same department or another department depending on the query of the customer. |
| Customer Feedback | The agent can request for customer feedback using this option which displays stars to give rating to the service provided |
