Customizing Message Settings
You can customize default messages and settings in your chatbot using System Settings.
For example, you can configure Welcome messages, Timeout messages, Error messages and many more settings.
You can configure different messages in different languages.
How to change the System Settings
Go to AmplifyReach Dashboard → Select Build Bots → Deployment -> Select Settings icon in front of your deployment.
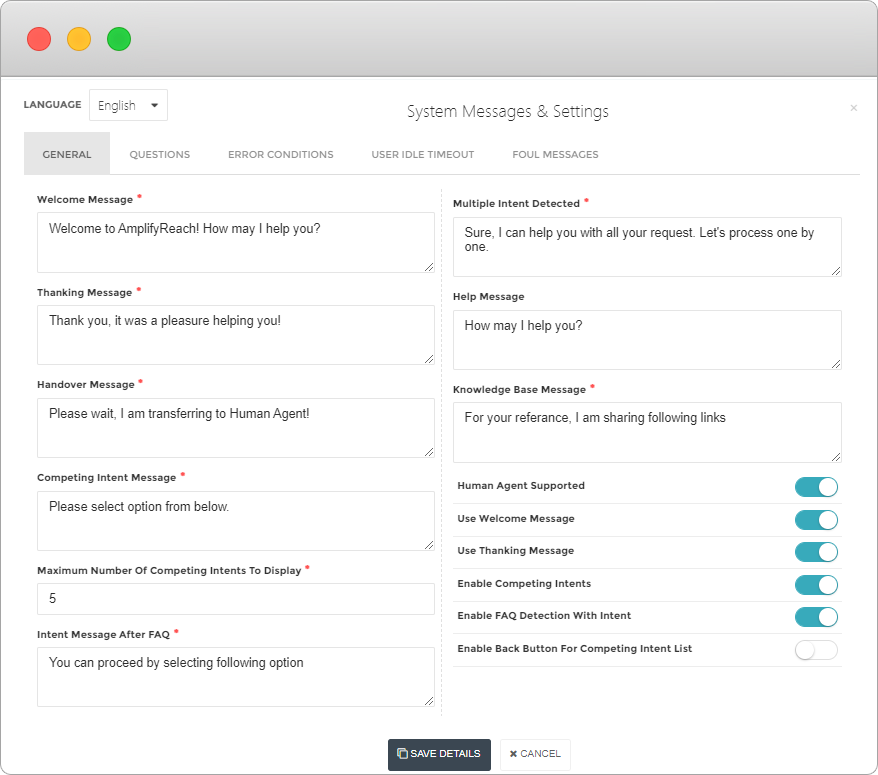
Categories of System Settings
System Settings are categorized as follows
- General Settings
- Questions Settings
- Error Conditions Settings
- User Idle Timeout Settings
- Foul Message Settings
Language Specific Settings
Please note, AmplifyReach provides settings specific to each supported language. You can select language and change settings as per your requirements. You can select the language as shown below.
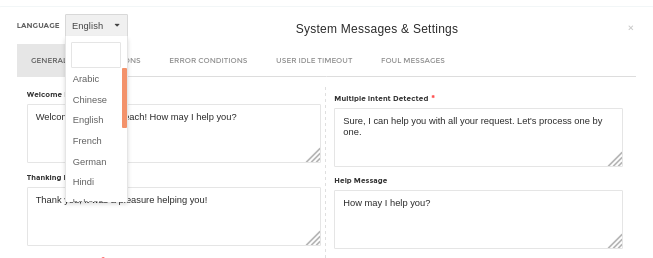
General Messages
| General Messages | Description |
|---|---|
| Use Welcome Message | Toggle button to enable and disable Welcome Messages. If enabled, then text set in “Welcome Message” will be displayed to greet the user. |
| Welcome Message | This is the first message shown in ChatWidget to greet the user. You can make use of {{ar_time_greet}} to automatically show “Good Morning” , “Good Afternoon” or “Good Evening” as per current time of user. For example, {{ar_time_greet}}, How may I help you? |
| Handover Message | This message is shown to the user when chatbot detects that it is unable to handle the request and is about to transfer the chart to a human agent. Handover messages will only be displayed if “Human Agent Support” is enabled. |
| Human Agent Supported | Toggle button to enable or disable Human Agent support. |
| Help Message | This message is displayed after the user responds to the greeting message. Conversation starts with this message. At the end of conversation Bot asks “Can I help you with anything else?” and the user says Yes, then conversation starts with this message. |
| Multiple Intent Detected | This message is shown if multiple intents are identified, and chatbot needs the user to decide which option should be selected to process. |
| Use Thanking Message | Toggle button to enable and disable global Thanking Message. If enabled, then a text set in Thanking Message will be shown at the end of conversation. |
| Thanking Message | This message is shown at the end of the conversation. |
| Enable Competing Intent | Toggle button to enable or disable Competing Intent. If enabled, then AmplifyReach AI engine automatically detects checks if user query relates to multiple intents. If yes, it returns a list of intents detected to process that particular workflow. |
| Competing Intent Message | This message is displayed when the chatbot detects multiple intents on given input. |
| Maximum Number of Competing Intent to Display | Use this setting to configure the maximum number of Competing intents to be displayed to the user. |
| Knowledge Base Message | AmplifyReach chatbot platform supports FAQs. This message is shown if you have a link as an answer to FAQ. |
| Tip: All the messages are single para and all the newlines are ignored. Currently the system message doesn’t support rich editing. |
Questions
You can customize various questions that are asked in Chatbot.
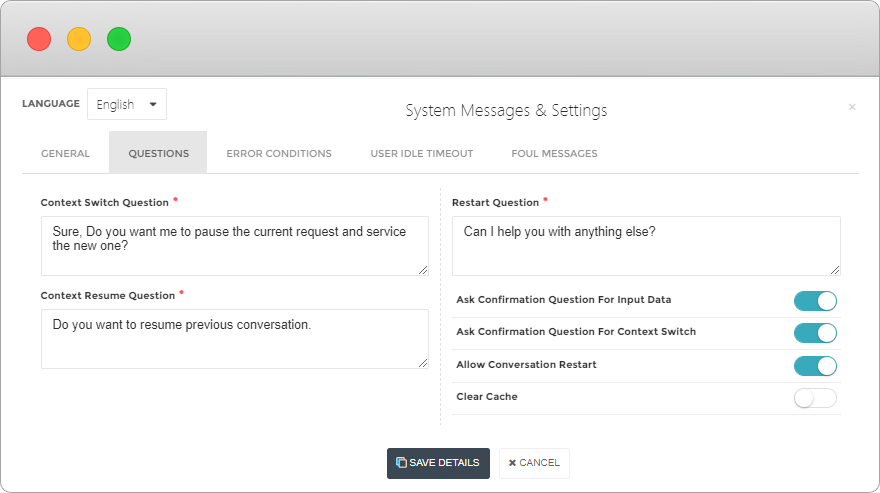
| Questions | Description |
|---|---|
| Context Switch Question | This question is asked whenever new intent is detected between an ongoing conversation. |
| Context Resume Question | This question is asked when chatbot resumes previous conversation after completion of the context switch. |
| Restart Question | This question is asked when conversation is completed to check if Chatbot can help the user with anything else. |
| Ask Confirmation Question For Input Data | Toggle button to enable and disable confirmation questions. If enabled and input data is found in any earlier conversation steps, then confirmation is asked for that question. Otherwise chatbot will skip this message and assign the value to input variable. |
| Ask Confirmation Question For Context Switch | Toggle button to enable and disable context switch questions. If enabled, then context switch confirmation questions will be asked at the time of context switch, Otherwise no confirmation question is displayed and chatbot directly switches conversation. |
| Allow conversation Restart | Toggle button to enable and disable conversation restart. If enabled, then restart questions will be displayed at the end of the conversation. If disabled, then chat is closed after conversation completion. |
| Clear cache | If enabled, then after conversation restart all the previous input state will be deleted. Otherwise, Previous input state will be kept intact and will be used for new conversation. |
Error Conditions
You can customize various error messages shown in Chatbot.
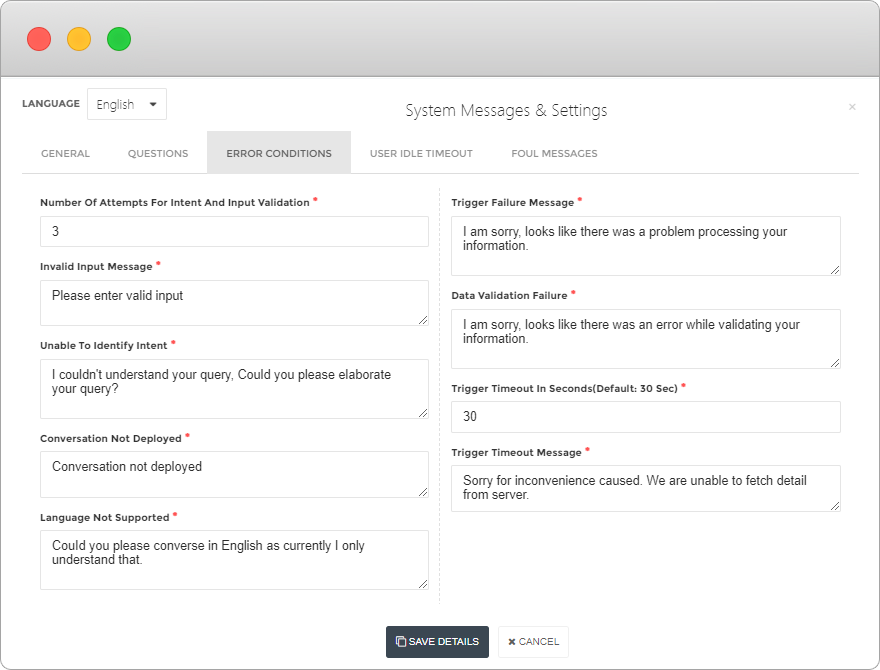
| Error Condition | Description |
|---|---|
| Number of Attempts for Intent and Input Validation | This is the number for attempts Chat bot will perform to validate an Intent. Once this limit is crossed, the chat will be handed over to human agent if human agent support is ON. |
| Invalid Input message | This message is displayed when input provided by the user doesn’t match the input variable type. Example, If the input parameter type is Phone number and user inputs only 5 digits, then this message is shown to the user. |
| Unable to Identify Intent | This message is displayed when the intent provided by the user doesn’t match with any system configured intent.Example, If bot is trained to handle a use case where a user is looking for car insurance, and user types “I want to book a movie ticket”. As this is the intent that is not handled by bot, it shows the message provided under “Unable to Identify Intent” to the user. |
| Conversation is not deployed | This message is displayed in the widget on Customer’s website when none of the conversation is deployed. |
| Language Not Supported | This message is displayed when user types in any language other than English.Please note that minimum 12 to 15 words are required to understand the language. If user input is less than 12 words, an “Unable to Identify Intent message” would be displayed. |
| Trigger Failure Message | This message is displayed when third party API integration fails.Example: If the backend services are down or we receive an error from API triggered. |
| Data Validation Failure | This message is displayed when input parameter validation fails.Example: In the trigger Validation tab, there is a provision to validate already captured input parameters against the values in API response. If the validation fails this message is displayed. |
Idle Timeout Settings
If Chatbot does not receive any message from the user for a certain period, i.e if the user is InActive, then the chat needs to be closed. Before closing a chat, a message is displayed. If the user is found inactive even after it, then the chat is closed automatically. The Idle time to show a message, and text to display is configurable.
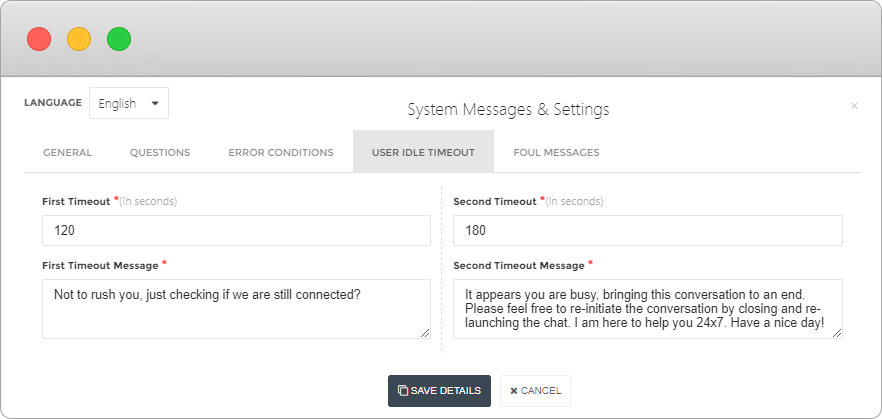
| First Timeout | First timeout is a time interval in seconds. If there is inactivity from the user for that interval then “First Timeout message” is displayed. See below. |
| First Timeout message | This message is displayed to the user if there is an inactivity for the time interval specified in “First Timeout”. |
| Second Timeout | Second Timeout is a time interval in seconds. This timer starts after the first timeout has reached. If the user is inactive for this interval then “Second Timeout message” is displayed and chat is closed. |
| Second Timeout message | This message is displayed to the user if there is an inactivity for the time interval specified in “Second Timeout”. |
| Example: | First Timeout is set to 60 sec.Second Timeout is set to 120 sec.Then the second time message is displayed after the total user inactivity of 180 sec (60 sec + 120 sec). |
Foul Messages
AmplifyReach chatbot platform is able to understand profane/foul messages in a conversation. Users can configure different responses to different types of profane/foul messages.
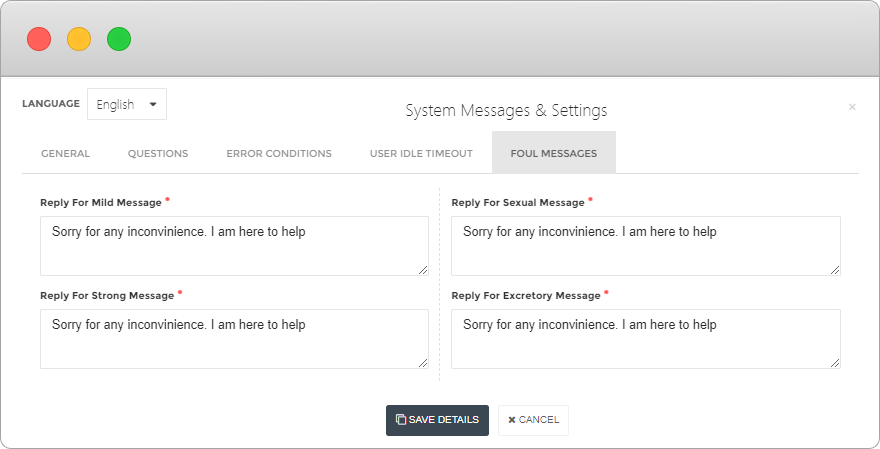
| Foul Messages | Description |
|---|---|
| Reply for Mild Message | This message is displayed for user input of mild profanity. |
| Reply for Strong Message | This message is displayed for user input of strong profanity. |
| Reply for Sexual Message | This message is displayed for user input containing sexual content. |
| Reply for Excretory Message | This message is displayed for user input containing excretory content. |
